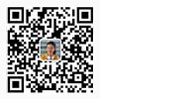如圖01所示的光束效果是效果圖夜景表現里比較常見的一種天空的表現形式。這種光束通常是室內光通過玻璃天窗透射出去的效果,我們一起來探討一下這種效果在Photoshop軟件中的制作手法。
圖 01
一、打開一張渲染好的夜景效果圖的通道圖(方便各種材質的選擇與效果的調整),具體效果如圖02所示。
圖 02
二、將通道圖放置在底層,具體效果如圖03所示。
圖 03
三、使用魔棒(W)工具在通道圖層選擇所有玻璃的選區,具體效果如圖04所示。
圖 04
四、使用多邊形套索工具(L)對選區進行交叉選擇,僅留下有玻璃天窗的部分,具體效果如圖05所示。
圖 05
五、選擇圖層0,執行圖層—新建—通過拷貝的圖層(CTRL+J)得到圖層5,具體效果如圖06~圖07所示。
圖 06
圖 07
六、對圖層5執行濾鏡—模糊—動感模糊得到光束的基本效果,具體效果如圖08所示。
圖 08
七、針對現在光束效果過于單薄,我們使用矩形選框工具(M)框選后使用移動工具(V)左右移動復制各一次,填補光束間的空白使其豐滿起來,并再次執行濾鏡—模糊—動感模糊效果,具體效果如圖09~圖11所示。
圖 09
圖 10
圖 11
八、執行色階(CTRL+L)命令使光束的光感更明亮些,接下來我們使用多邊形套索工具(L)將覆蓋在建筑的多余光束選擇到并刪除(DELETE),具體效果如圖12~圖14所示。
圖 12
圖 13
圖 14
九、接下來我們新建圖層6、圖層7、圖層8三個空白層,具體效果如圖02所示。
圖 15
十、使用畫筆工具(B)追加混合畫筆,選擇一個十字形筆觸在圖層6上繪制一白色星形光斑,具體效果如圖16~圖19所示。
圖 16
圖 17
圖 18
圖 19
十一、 使用畫筆工具(B),選擇一個圓形柔和筆觸在圖層7和圖層8上分別繪制一白色圓形光斑,具體效果如圖20~圖22所示。
圖 20
圖 21
圖 22
十二、 將圖層8的不透明度降為20%,將圖層7的不透明度降為60%,將圖層6的不透明度保持100%,然后使用向下合并(CTRL+E)圖層8、圖層7、圖層6和并為同一圖層,具體效果如圖23~圖24所示。
圖 23
圖 24
十三、 將做好的光效圖層6移動并復制到天窗在圖面上露出的三個角上,并調整各自的大小與角度,至此夜景天窗光束效果就制作完成了,具體效果如圖25~圖27所示。
圖 25
圖 26
圖 27
安徽新華電腦學校專業職業規劃師為你提供更多幫助【在線咨詢】


 熱門精品專業
熱門精品專業