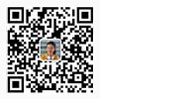先來看一下最終的效果,像不像蕾絲花邊?

繪制過程:
1、創建一個1000×1000像素,背景色為黑色的畫布。
2、新建一個圖層。使用單列選框工具建立一條寬度為1像素的選區,然后使用白色填充選區。
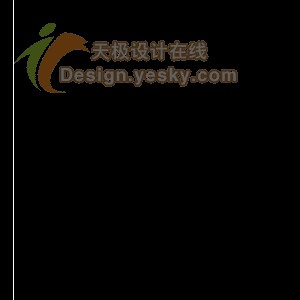
3、按CTRL+T執行Free Transform(自由變換命令)。把這條直線的高度縮至原來的50%。
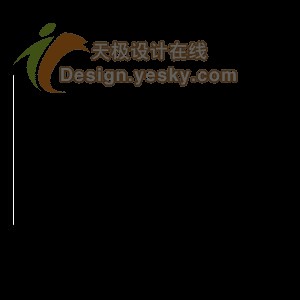
4、選擇“窗口>動作”命令,打開動作面板。創建一個新動作。在功能鍵下拉列表單中選擇一個功能鍵,為該動作設置一個快捷鍵。單擊“記錄”按鈕,開始錄制動作。

5、復制當前層(CTRL+J)。

6、使用自由變換工具(CTRL+T),將頂層旋轉的角度設置為1。

7、然后在菜單欄中選擇:濾鏡>其它>位移,設置如下。
水平:+3
垂直:0
未定義區域:設置為透明。

8、單擊“動作”面板中的停止記錄按鈕。
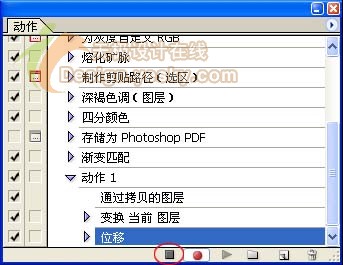
9、按下在第三步定義的“快捷鍵”(本例中定義為F12)89次,然后將除背景圖層以外的所以圖層合并,先隱藏背景圖層,然后選擇:圖層>合并可見圖層。

10、復制當前層(CTRL+J),然后選擇編輯>變換>水平翻轉,排列兩個圖層中的形狀如圖所示。 然后將這兩個圖層合并。

11、復制合并后的圖層(CTRL+J)。

12、使用自由變換工具(CTRL+T),將頂層旋轉180度。

13、將這兩個圖層合并。

14、選擇:編輯>自由變換(CTRL+T)>將“寬”和“高”分別縮至原來的25%。

15、復制當前圖層兩次,選中新復制的圖層,使用自由變換工具(CTRL+T),將變換參考點移至圖中所示的位置。
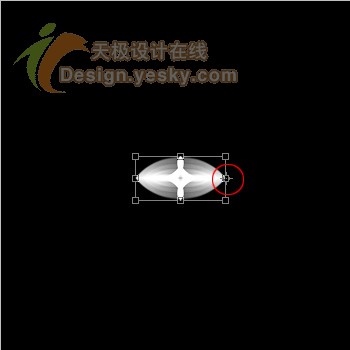
16、將新復制的兩個圖層,分別旋轉30度,15度。

17、將這三個圖層合并,然后復制合并后的圖層(CTRL+J),使用自由變換工具(CTRL+T),將變換參考點移至圖中所示的位置,將其旋轉90度。
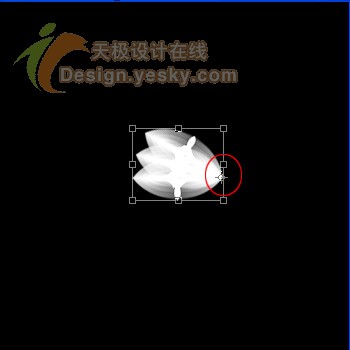

18、將這兩個圖層合并,然后復制合并后的圖層(CTRL+J)。
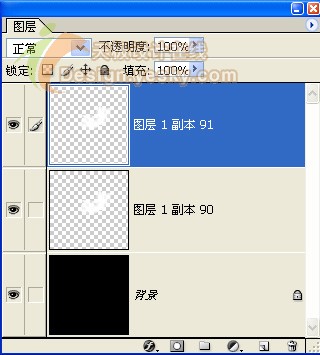
19、選中新復制的圖層,,將變換參考點移至圖中所示的位置,將其旋轉180度。
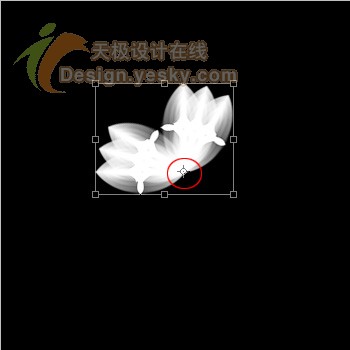

20、合并除背景圖層外的兩個圖層,然后復制合并后的圖層(CTRL+J),使用自由變換工具(CTRL+T)將新復制的圖層旋轉45度。好啦,現在這個漂亮的蕾絲花邊就制作完成啦!


安徽新華電腦學校專業職業規劃師為你提供更多幫助【在線咨詢】


 熱門精品專業
熱門精品專業